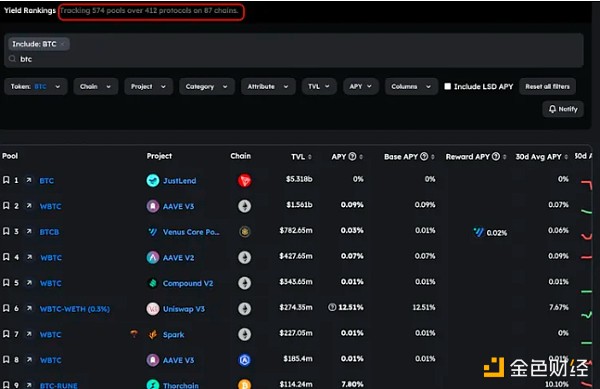你在Microsoft Store收到錯誤代碼0x803FB005 嗎?
這是錯誤訊息「發生了意外情況」。
接下來是“報告此問題將幫助我們更好地理解它”。
並且,「你可以稍等一下,然後重試或重新啟動你的裝置。 這可能會有所幫助」。
當你嘗試在Microsoft Store 上下載Xbox 等應用程式時,會出現此錯誤訊息。
在本指南中,你將了解如何修復Windows PC 上的Windows Microsoft Store 上的錯誤代碼0x803FB005。
如何修復Microsoft Store 上的錯誤代碼0x803FB005
修復1:自動設定日期和時間
使用Windows 搜尋搜尋「日期和時間設定」並將其開啟。開啟“自動設定時區”。開啟“自動設定時間”。
修復2:運行WSRESET 命令
使用Windows 搜尋「WSRESET」並運行它。等待黑屏消失。 Microsoft Store 將會打開,你可以嘗試再次安裝應用程式。
修復3:修復或重置Microsoft Store
使用Windows 搜尋搜尋“Microsoft Store”。右鍵單擊“Microsoft Store”並選擇“應用程式設定”。向下捲動並點擊“修復”按鈕。點選“重置”按鈕。
修復4:執行PowerShell 指令
使用Windows 搜尋搜尋“PowerShell”。右鍵單擊“Windows PowerShell”並選擇“以管理員身份運行”。貼上此指令並按Enter: 取得AppxPackage -AllUsers| Foreach {Add-AppxPackage -DisableDevelopmentMode -註冊「$($_.InstallLocation)\AppXManifest.xml」}
修復5:刪除Microsoft Store 的快取
使用Windows 搜尋搜尋“%localappdata%”並將其開啟。打開“包”資料夾。開啟“Microsoft.WindowsStore_xxx”資料夾。刪除“LocalCache”資料夾。
修復6:取得Microsoft Store 更新
使用Windows 搜尋搜尋「Microsoft Store」並將其開啟。選擇左側邊欄上的“庫”。點擊“獲取更新”按鈕。選擇“全部更新”。
修復7:啟動一些服務
使用Windows 搜尋搜尋「服務」並將其開啟。向下捲動到“Windows 更新”並雙擊它。將啟動類型設定為「自動」> 開始> 應用程式> 確定。選擇左側邊欄上的「重新啟動服務」。向上捲動到“Microsoft Store Install Service”並雙擊它。將啟動類型設定為「自動」> 開始> 應用程式> 確定。選擇左側邊欄上的「重新啟動服務」。
修復8:更新Windows
使用Windows 搜尋搜尋「檢查更新」並將其開啟。點選“檢查更新”按鈕。更新Windows 並重新啟動電腦。
修復9:卸載並重新安裝Microsoft Store
使用Windows 搜尋搜尋“PowerShell”。右鍵單擊“Windows PowerShell”並選擇“以管理員身份運行”。貼上此指令並按回: 取得AppxPackage -allusers *WindowsStore* | 刪除-AppxPackage 重新啟動你的電腦。使用Windows 搜尋搜尋“PowerShell”。右鍵單擊“Windows PowerShell”並選擇“以管理員身份運行”。貼上此指令並按Enter: 取得AppxPackage -allusers WindowsStore | Foreach {Add-AppxPackage -DisableDevelopmentMode -註冊「$($_.InstallLocation)\AppXManifest.xml」}
修復10:執行inetcpl.cpl 指令
使用Windows 搜尋搜尋“inetcpl.cpl”並將其開啟。選擇“高級”並向下捲動。啟用「使用TSL 1.0、1.1、1.2 和1.3」> 應用程式> 確定。
修復11:使用媒體建立工具更新Windows
進一步閱讀
如何解決Steam 上“你的交易無法完成,因為你的帳戶上還有另一筆待處理的交易”
如何找到你的Steam 交易URL
如何取得Steam API 金鑰
資訊來源:由0x資訊編譯自FOLLOWCHAIN。版權歸作者Lim How Wei所有,未經許可,不得轉載